 Honda Civic: Écran d'accueil
Honda Civic: Écran d'accueil
Pour passer à un écran suivant
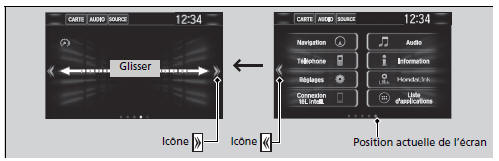
Si  ou
ou
 est sélectionné, ou qu'on fait
glisser l'écran vers la gauche ou la droite, on passe à
l'écran suivant.
est sélectionné, ou qu'on fait
glisser l'écran vers la gauche ou la droite, on passe à
l'écran suivant.
L'écran d'accueil comporte cinq pages (fixes). Il est impossible d'ajouter d'autres pages.
Sélectionner  pour retourner
directement à la première
page de l'écran d'accueil à partir de n'importe quelle page.
pour retourner
directement à la première
page de l'écran d'accueil à partir de n'importe quelle page.
Pour utiliser des applications ou des gadgets logiciels
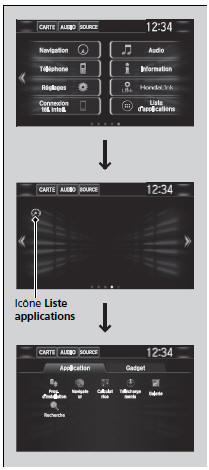
1. Sélectionner .
.
2. Sélectionner  .
.
3. Sélectionner Liste d'applications.
- L'écran Applications apparaît.
4. Sélectionner l'application ou le gadget logiciel qu'on veut utiliser.
Liste des applications préinstallées :
- Prog. d'installation : Permet d'installer des applications.
- Navigateur : Affiche le navigateur Web utilisé par le téléphone intelligent et la connexion Wi-Fi.
- Calculatrice : Affiche la calculatrice.
- Téléchargements : Affiche les données téléchargées à partir du navigateur Web et ainsi de suite.
- Galerie : Affiche les images.
- Recherche : Affiche divers écrans de recherche.
Pour ajouter des icônes d'applications ou de gadgets logiciels à l'écran d'accueil
Les icônes d'applications ou de gadgets logiciels peuvent être ajoutées à l'écran d'accueil.
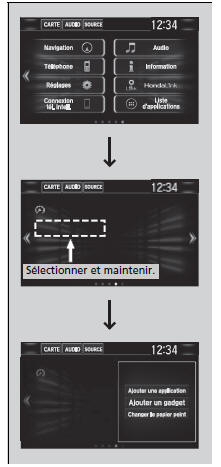
1. Sélectionner  .
.
2. Sélectionner  .
.
3. Sélectionner et maintenir l'espace vide sur l'écran d'accueil.
- Le menu contextuel apparaît à l'écran.
4. Sélectionner Ajouter une application ou Ajouter un gadget.
- L'écran Application/Gadget apparaît.
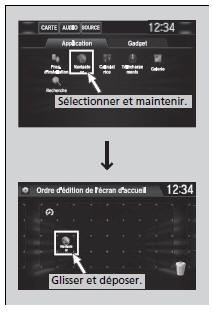
5. Sélectionner et maintenir l'application ou l'icône du gadget logiciel à ajouter.
- L'écran passe à l'écran de personnalisation.
6. Faire glisser et déposer l'icône à l'endroit souhaité.
7. Sélectionner OK.
- L'écran revient à l'écran d'accueil.
Pour déplacer des icônes sur l'écran d'accueil
L'emplacement peut être modifié sur l'écran d'accueil.
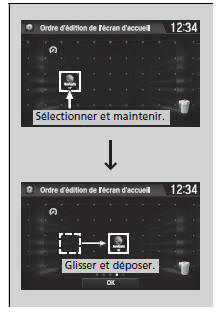
1. Sélectionner et maintenir une icône.
- L'écran passe à l'écran de personnalisation.
2. Faire glisser et déposer l'icône à l'endroit souhaité.
3. Sélectionner OK.
- L'écran revient à l'écran d'accueil.
Pour retirer des icônes de l'écran d'accueil
Il est possible de supprimer les icônes sur l'écran d'accueil.
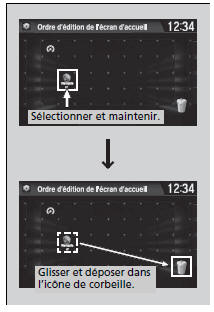
1. Sélectionner et maintenir une icône.
- L'écran passe à l'écran de personnalisation.
2. Glisser et déposer l'icône que l'on souhaite supprimer dans l'icône de corbeille.
- L'icône est retirée de l'écran d'accueil.
3. Sélectionner OK.
- L'écran revient à l'écran d'accueil
Zone d'état
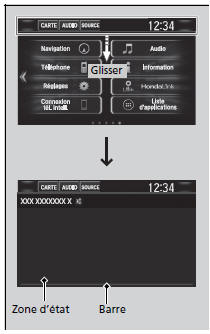
1. Faire glisser la zone supérieure de l'écran.
- La zone d'état apparaît.
2. Sélectionner un élément pour voir les détails.
3. Sélectionner  ou faire glisser
la barre du bas
pour fermer la zone.
ou faire glisser
la barre du bas
pour fermer la zone.
Modification de l'interface de l'écran
L'apparence de l'interface de l'écran est modifiable.
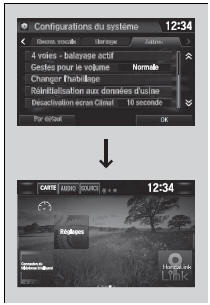
1. Sélectionner  .
.
2. Sélectionner Réglages.
3. Sélectionner Système.
4. Sélectionner l'onglet Autres.
5. Sélectionner Changer l'habillage.
6. Un message de confirmation apparaît à l'écran.
Sélectionner Oui.
 Configuration du fond d'écran
Configuration du fond d'écran
Il est possible de modifier, d'enregistrer et de supprimer le fond d'écran de
l'affichage audio/
d'information.
Importer un fond d'écran
Il est possible d'importer jusqu'à ci ...
 Menu Personnaliser
Menu Personnaliser
Il est possible de modifier les icônes du menu situées sur le côté droit des
écrans de Audio,
Téléphone et Informations.
1. Sélectionner e ...
Autres materiaux:
Utilisation du port AUX
Vous pouvez utiliser ce port pour brancher un appareil audio portatif et
l'écouter au moyen des haut-parleurs du véhicule. Appuyez sur le bouton
"CD-AUX" pour sélectionner "AUX".
Branchement d'un lecteur portatif
Fonctionneme ...
Avertissement et freinage automatique
Fig. 125
Visuel du combinÃĐ d'instruments : PrÃĐ-avertissement ou freinage d'urgence Ã
faible vitesse
Freinage d'urgence à faible vitesse
En cas de risque de collision dans une plage de vitesse comprise entre 5 km/h
et 30 km/h ...